I just received a wonderful email from one of my canadian friends last night and I was so impressed by the Flash about Canada Day that he put in Excel.
It suddenly occurred to me that if I can extract that beatiful flash from Excel and share with my friends or upload it to Youtube, then it would be great!
And surprisingly, it’s not difficult at all. The step-by-step tutorial below reveals how, let’s have a look:
Step 1: Open an Excel with flash, click “View”, choose “Toolbars” from drop-down menu, and then choose “Control Toolbox”.
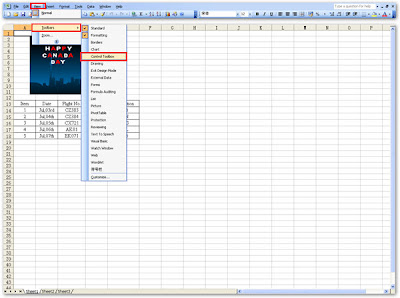
Step 2: Click “Design Mode” on the control toolbox to enter design mode and right click flash to choose “Copy”, then paste it in any folder in your computer and you will see a file named “Segment”.
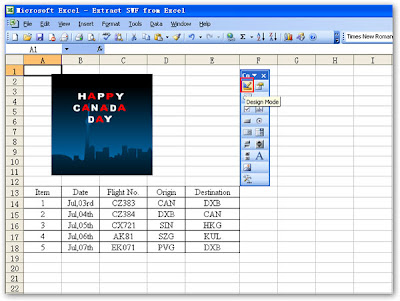
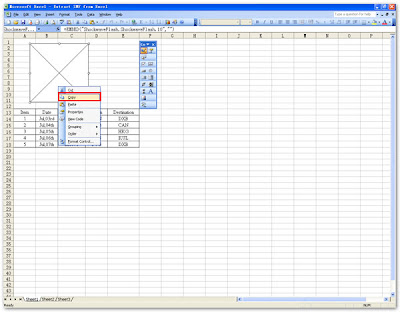
Step 3: Open Winhex(which you can easily find and download from Google) and then open the file named “Segment”.
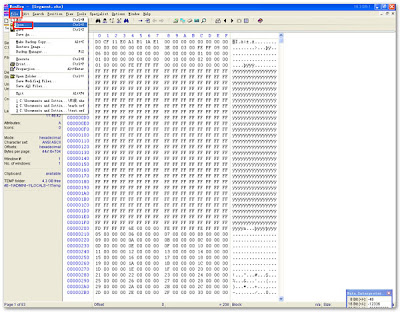
Step 4: Click “Search”, choose “Find Hex Values”, type “465753” to search.
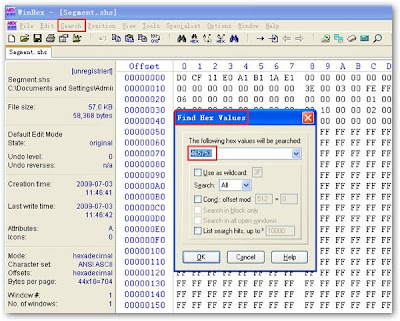
After searching, it will stop at number “4”, right click the number and choose “Beginning of block”.
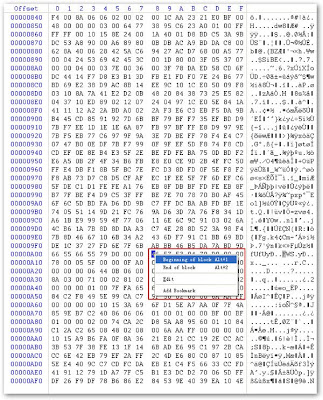
Step 5: Click “Search” again, choose “Find Hex Values”, type “3A5C” to search. While pressing “F3”.
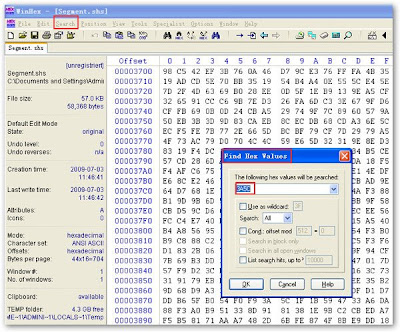
A window says “3A5C was not found” will pop up, click “OK” to confirm.
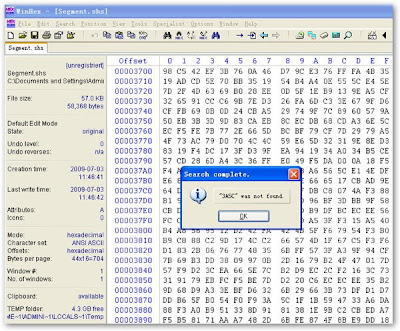
Then it will stop at number “3”, right click the number and choose “End of block”.
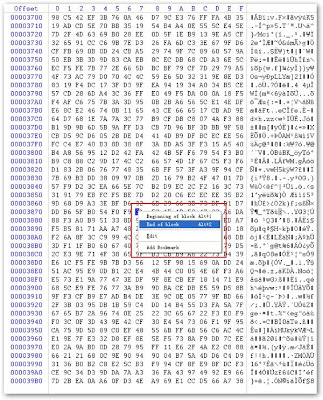
Step 6: Right click anywhere inside the block, choose “Edit”, then “Copy Block”, and then “Into New File”. Put a new name(xxx.swf) and save it.
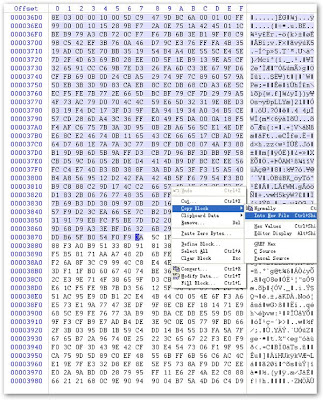
So far, the SWF flash is successfully extracted from Excel. If you want to convert this flash to other video or audio format, or if you want to upload it to youtube.com, use Moyea SWF to Video Converter, just one click can complete the task.
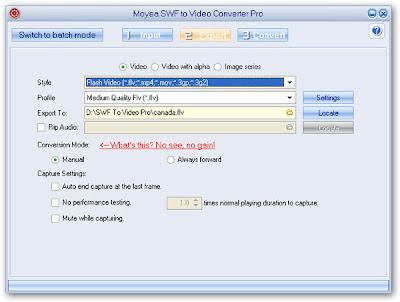


No comments:
Post a Comment